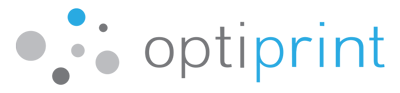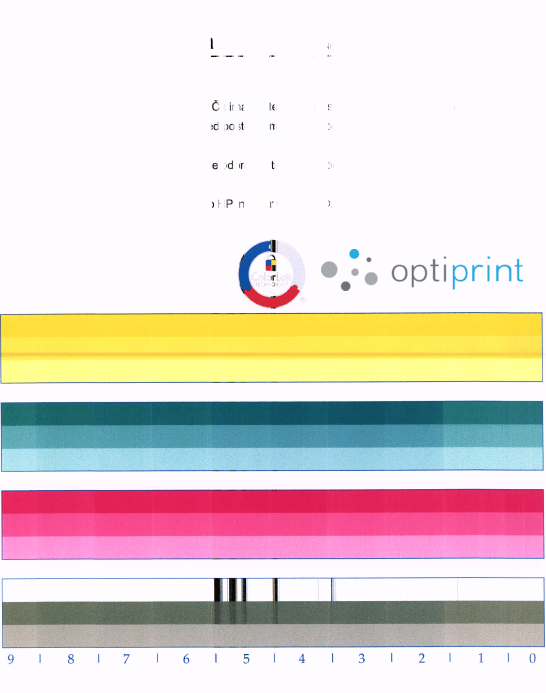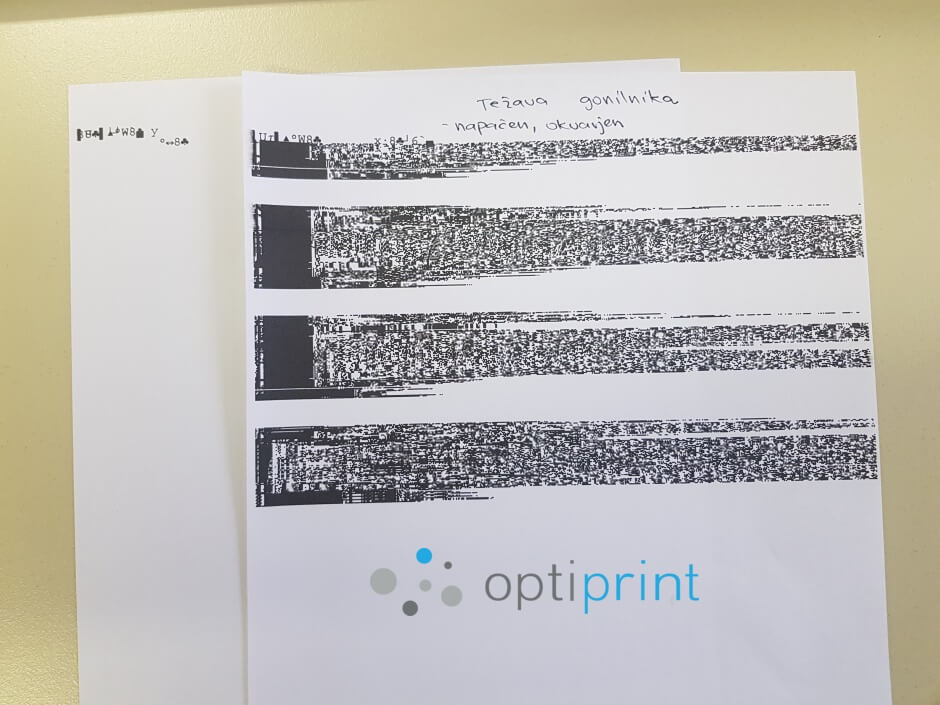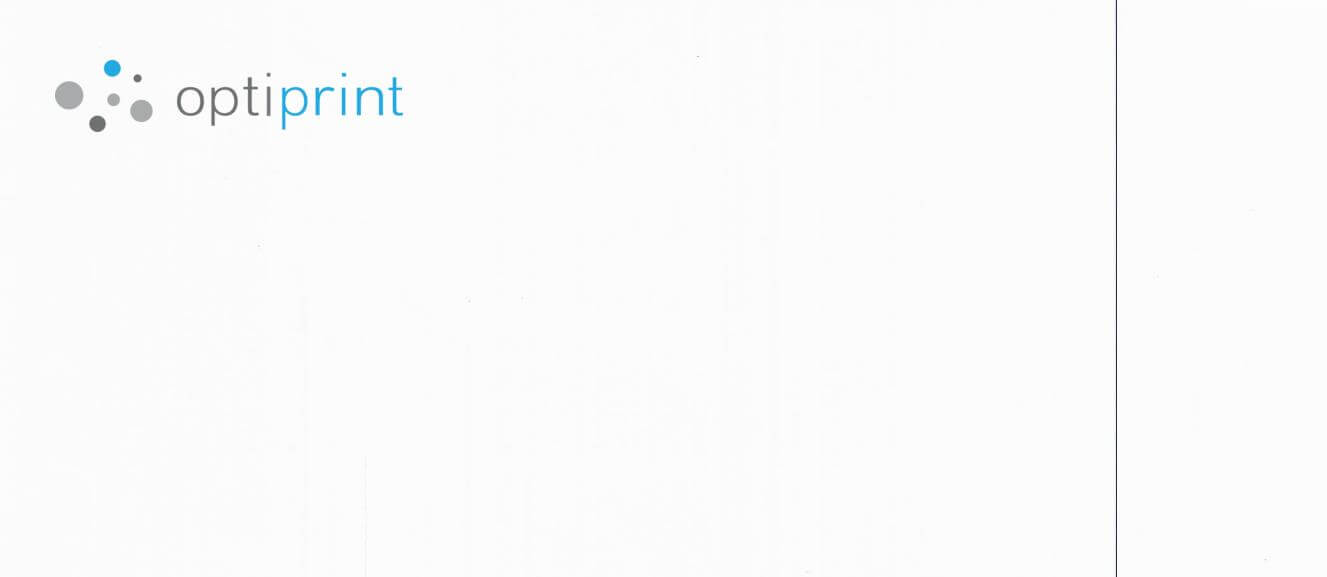Loša kvaliteta ispisa uobičajena je neugodnost koja se javlja pri korištenju pisača. Može postojati nekoliko mogućih uzroka za ovu pojavu. Da biste identificirali najvjerojatniju, najbolje je prvo ispisati testnu stranicu.
Mnogo je uobičajenih problema koje možete sami riješiti u nekoliko jednostavnih koraka. Optiprint tim za daljinsku podršku uvijek vam je na raspolaganju da vam pomogne u njihovom rješavanju.
U ovom blogu dati ćemo vam nekoliko savjeta koje možete koristiti za ispravljanje jednostavnih pogrešaka koje rezultiraju lošijom kvalitetom ispisa.. Najbolje mjesto za početak je ispis testne stranice.